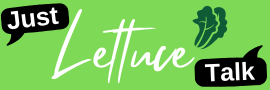Configuring the Access Port
Step 1
To being, go to your Windows start menu and open up the command prompt by typing just as much in the search. Then, enter “telnet x.x.x.x” into the prompt and replace the x’s with the IP of the switch you’re accessing. After that, you should see your device’s name as well as a blinking cursor and a pound sign. Now type “configuration terminal” to enter config mode.
Step 2
Follow up by typing “interface G0/1.” You can change this to cover whichever port you want on your switch. Then type “switchport mode access” which will turn the port into an access port. Use this access-mode command to connect hosts or if you need this to be an open port.
Step 3
Now write “switchport access vlan 10.” to connect the interface with a VLAN. Note though that you can edit the number and pick the VLAN you want. If there’s no prior virtual network, your switch will make one.
Step 4
For this step, type: “switchport voice vlan 20” because you need to add voice VLAN to the interface. Just like before, you can change this number to suit any VLAN. Type “no shutdown” and this will turn your port on.
Step 5
To leave the configuration mode, type “end”, and enter “write memory” to save the changes you’ve made.
Configuring the trunk port
Step 1
Repeat step one from the begging of this article.
Step 2
Type “interface G0/1” and edit as necessary to include switch ports of your choice. Now you need to set the trunk encapsulation time by typing “switchport trunk encapsulation negotiate” and hitting enter. You can pick between three settings. They are “negotiate”, “isl”, and “dot1q” finally. With negotiate set, the interface will automatically check how the other device is configured and open a link. Use the other two if you know which one you need, and to make the port choose one or the other
Step 3
To make the interface a trunk port only, type “switchport mode trunk” into your terminal which makes a pipe to another switch and allows for one or more virtual networks to run across.
Step 4
At this point, we have to type “switchport trunk allowed vlan 10, 20” which allows VLANs to go over the trunk port. You can edit this list of virtual networks with commas to set apart numbers. Moreover, you can place a dash so that the command covers a range of different ports (15-30). Finally, you can combine both dashes and commas if necessary (20, 15-30).
Step 5
Type “switchport trunk allowed vlan add 14” whenever you want to go back later and add more VLANs to the port. Just remember that the “add” part is essential unless you want to delete the rest of the ports.
Step 6
Use “switchport trunk allowed delete 14” to remove a VLAN.
Step 7
Now turn the configured port on with “no shutdown.” Then, type “end” to exit, as well as “write memory” to save your changes.